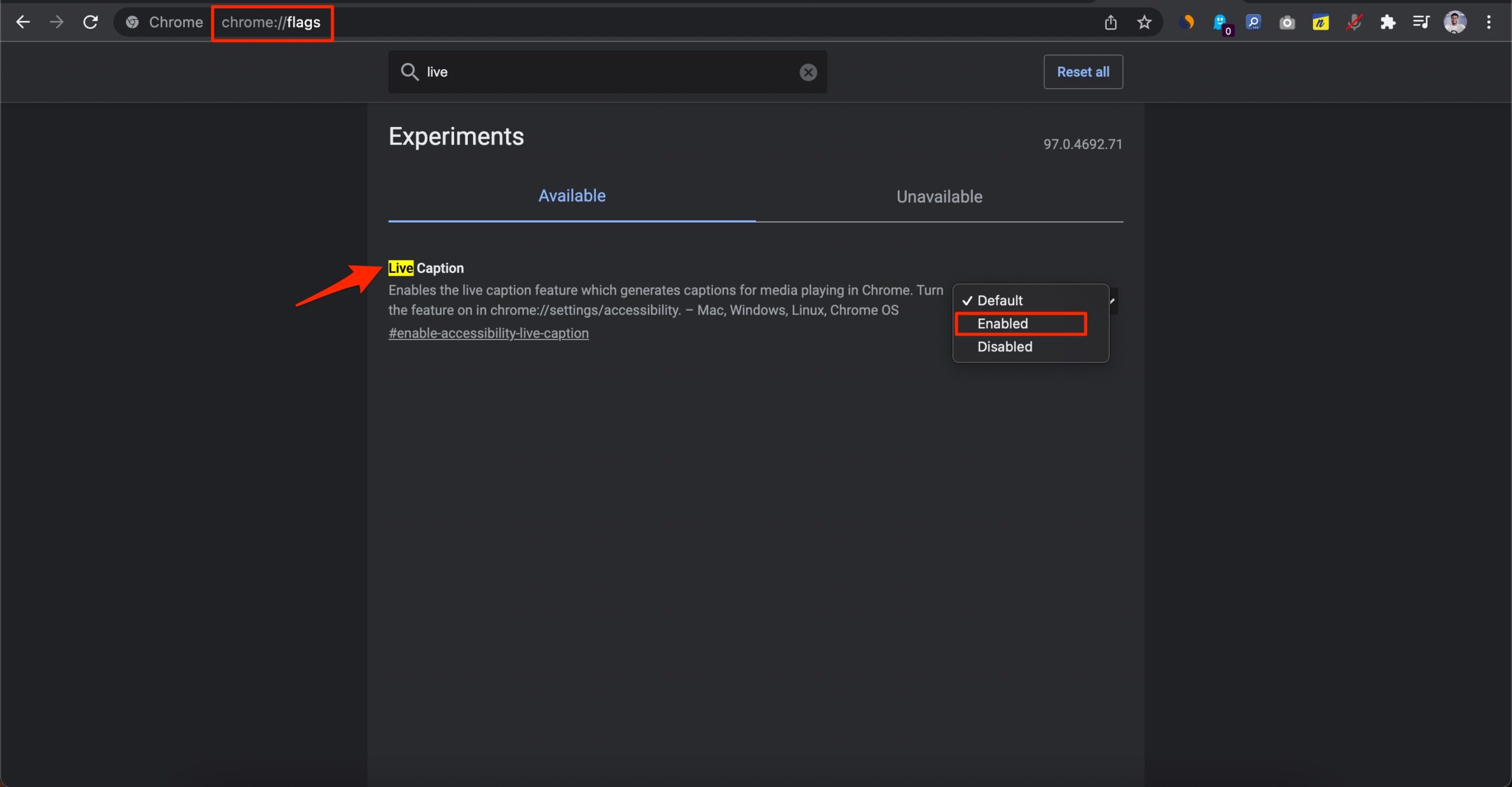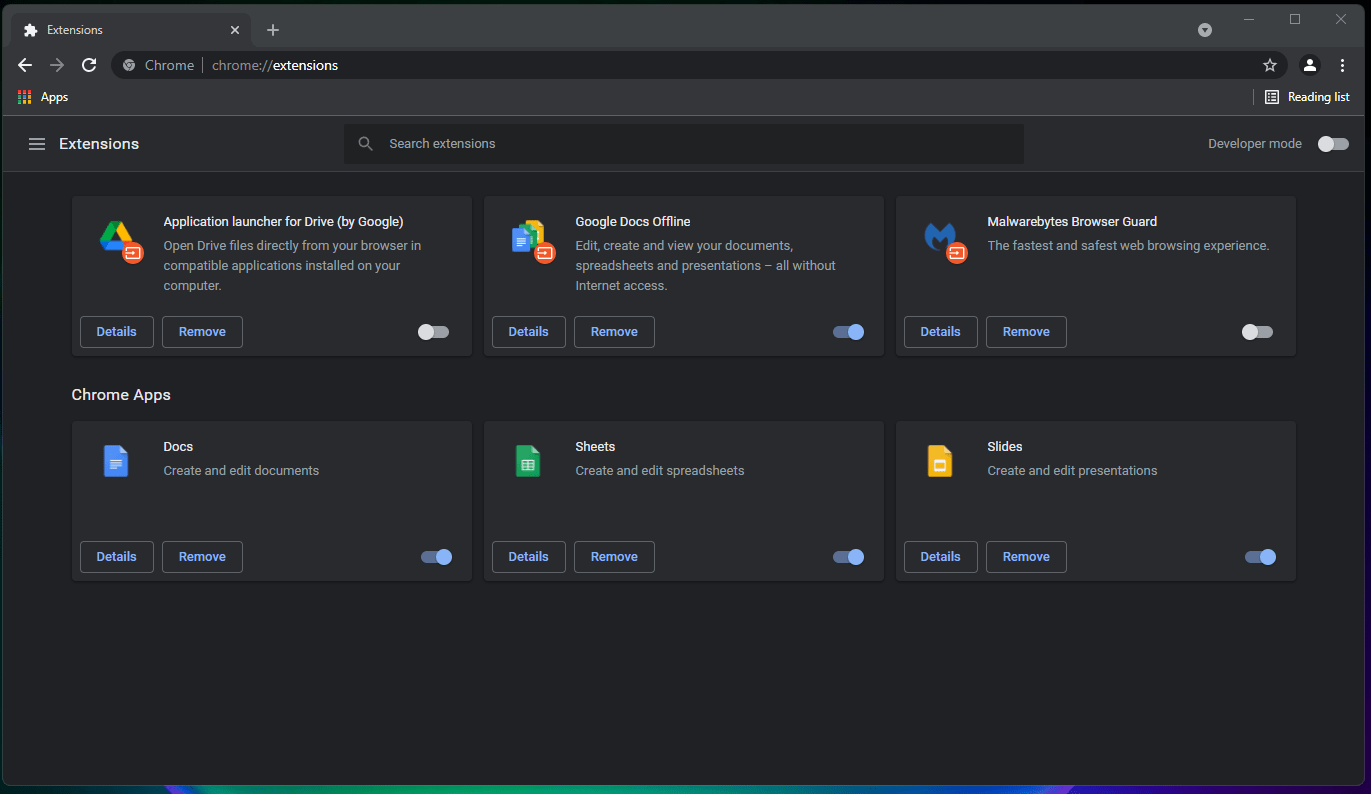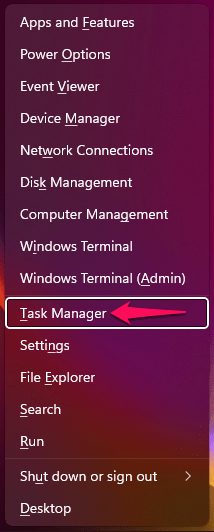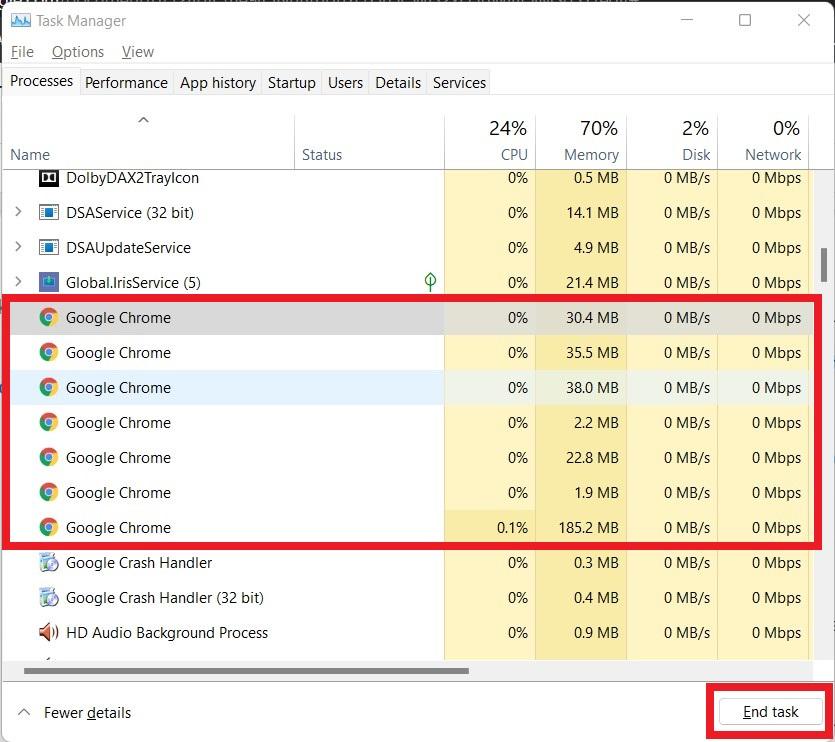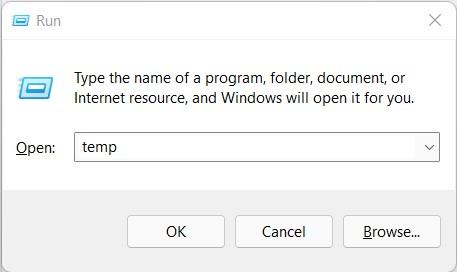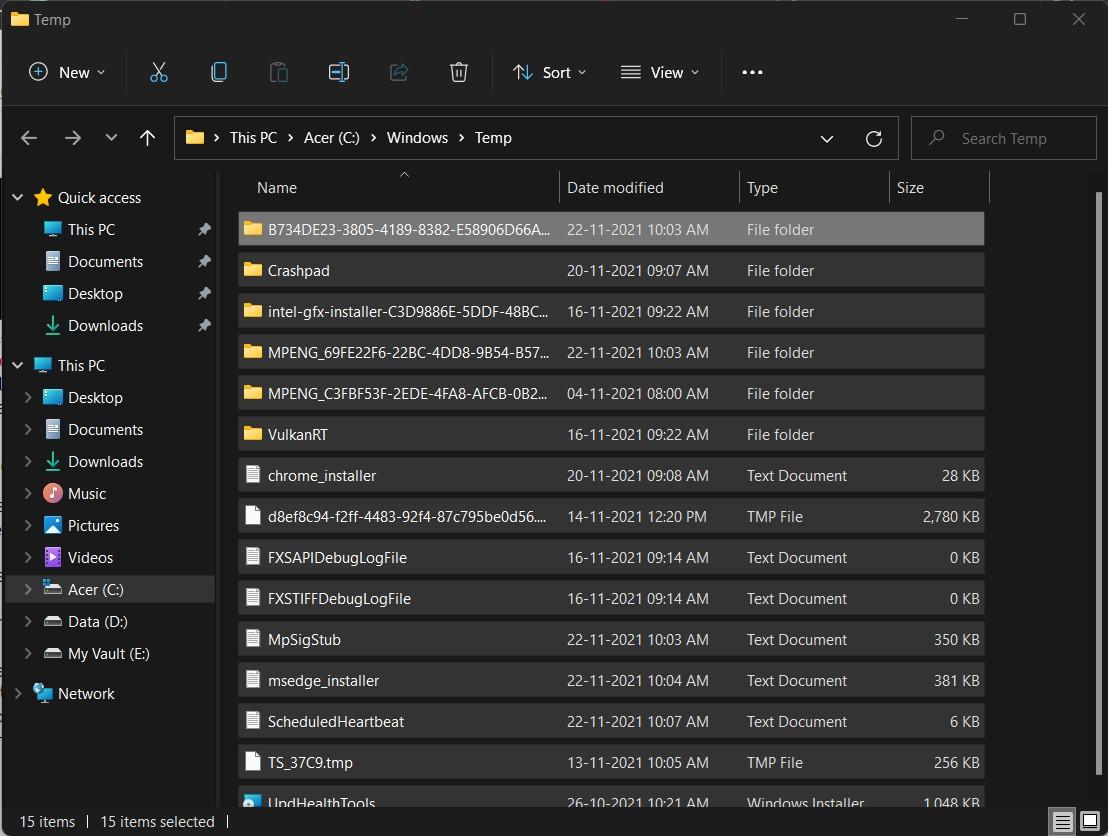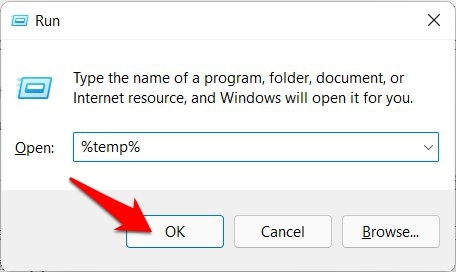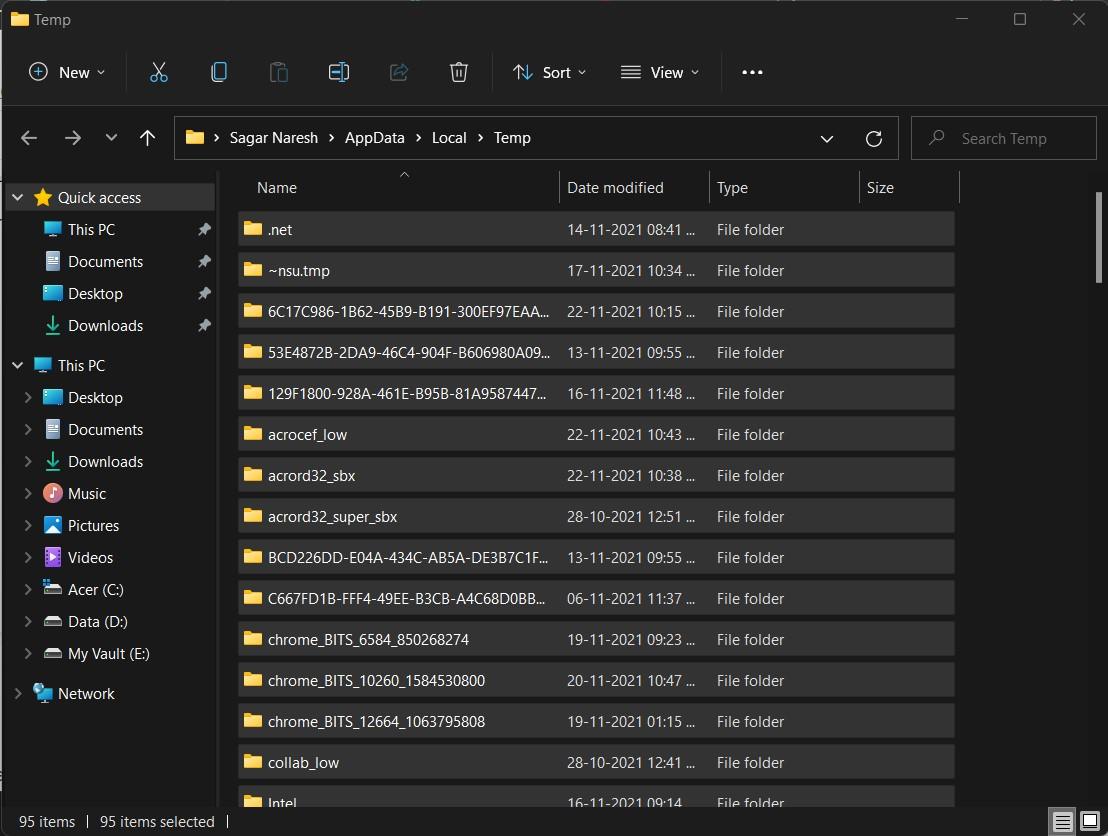The Live captions have some limitations themselves, they may not properly sync with the video at times and may even misspell the words. Also, if the video has multilingual audio then the feature will find it hard to show the subtitle. Though the feature is stable, there are people who are still facing issues on the Chrome Browser. Many users are not able to see the live captions on the videos and are facing issues with subtitles stuck. Here are some of the potential solutions to fix live captions not working, not loading, or stuck issues on Chrome Browser for PC.
1. Enable Live Caption
Live caption is a feature developed by Chrome to show captions on the go while you are watching the video. The feature is available as a Chrome flag experiment, and the option is set to default (enabled) in the flags, so it is good to change the option to Enabled and relaunch the Chrome browser and then check if live captions are working. Here’s how you can do it;
2. Remove Chrome Extension
Chrome extensions are an excellent Utility tool that helps boost the performance of a Browser. These extensions work by scanning the webpage to check if they need to perform any function. If you are using any content blocker or script blocker/modifying extensions, then such addon may block the live caption feature. Therefore, it is good to remove the extensions that you believe inject scripts or block some codes on the webpage and then check if the Chrome browser is able to show live captions.
Go to chrome://extensionsRemove the extensions
3. Clear Browser Cache
Clearing the cache of the Chrome browser will disperse off the junk files, thus clearing up a lot of memory.
4. Close Google Chrome Processes
Clearing the Chrome browser processes in the task manager will give the browser a fresh start stopping all the background processes that are working. You can do this by using the Windows Task Manager tool. Here are the steps that you need to follow.
5. Delete Temporary Files
Clearing temporary files may not seem a lucrative solution for fixing such problems, but sometimes these easy solutions do wonders. If you haven’t cleared temporary files on your PC for a good amount of time, then it is advised that you go ahead and clear those. For that, simply follow the steps below. So, these are the best solution to fix Live Caption not working on a Chrome browser for Windows or Mac PC. If you’ve any thoughts on How to Fix Live Captions Not Working on Chrome Browser?, then feel free to drop in below comment box. Also, please subscribe to our DigitBin YouTube channel for videos tutorials. Cheers!
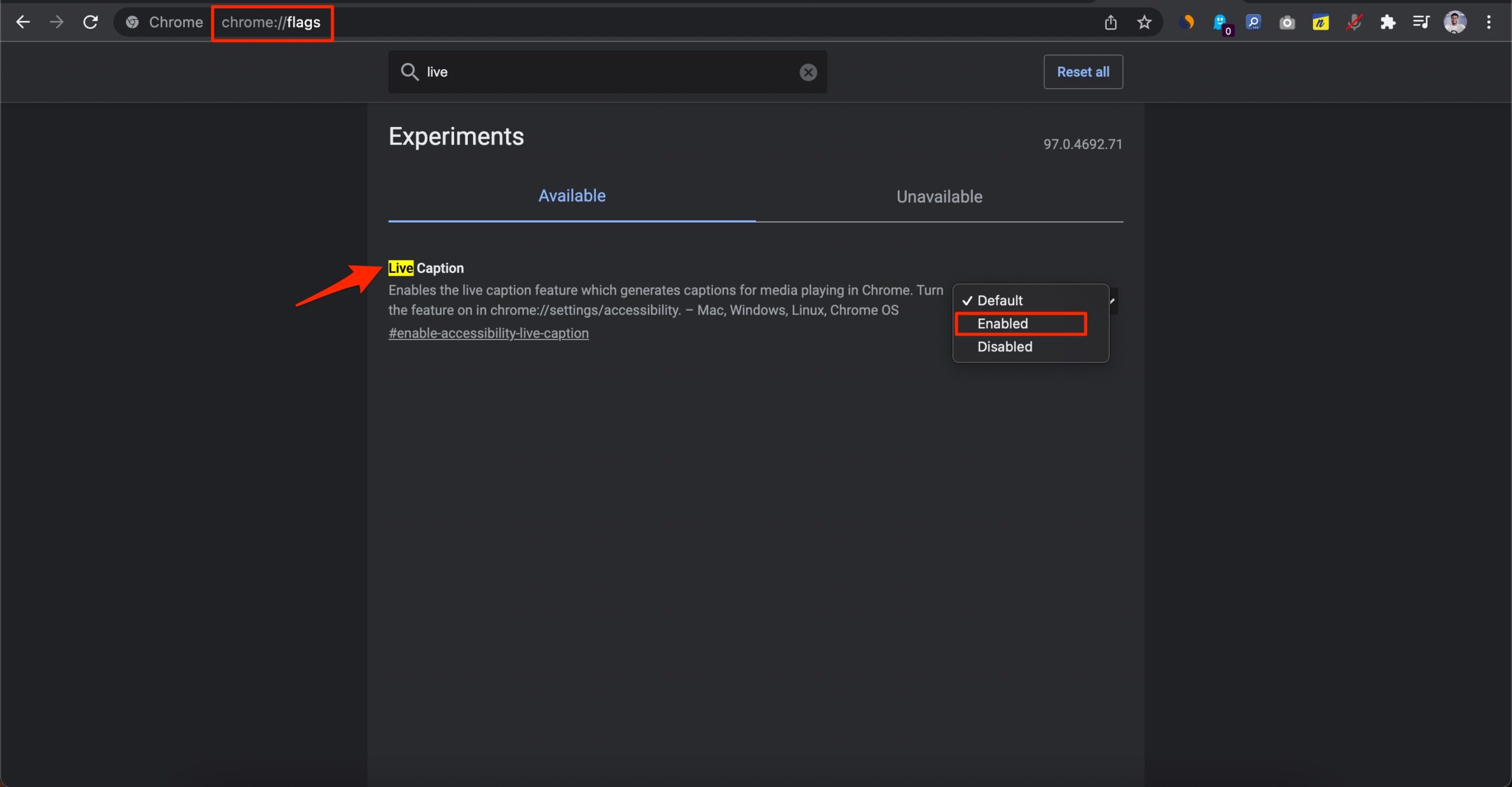

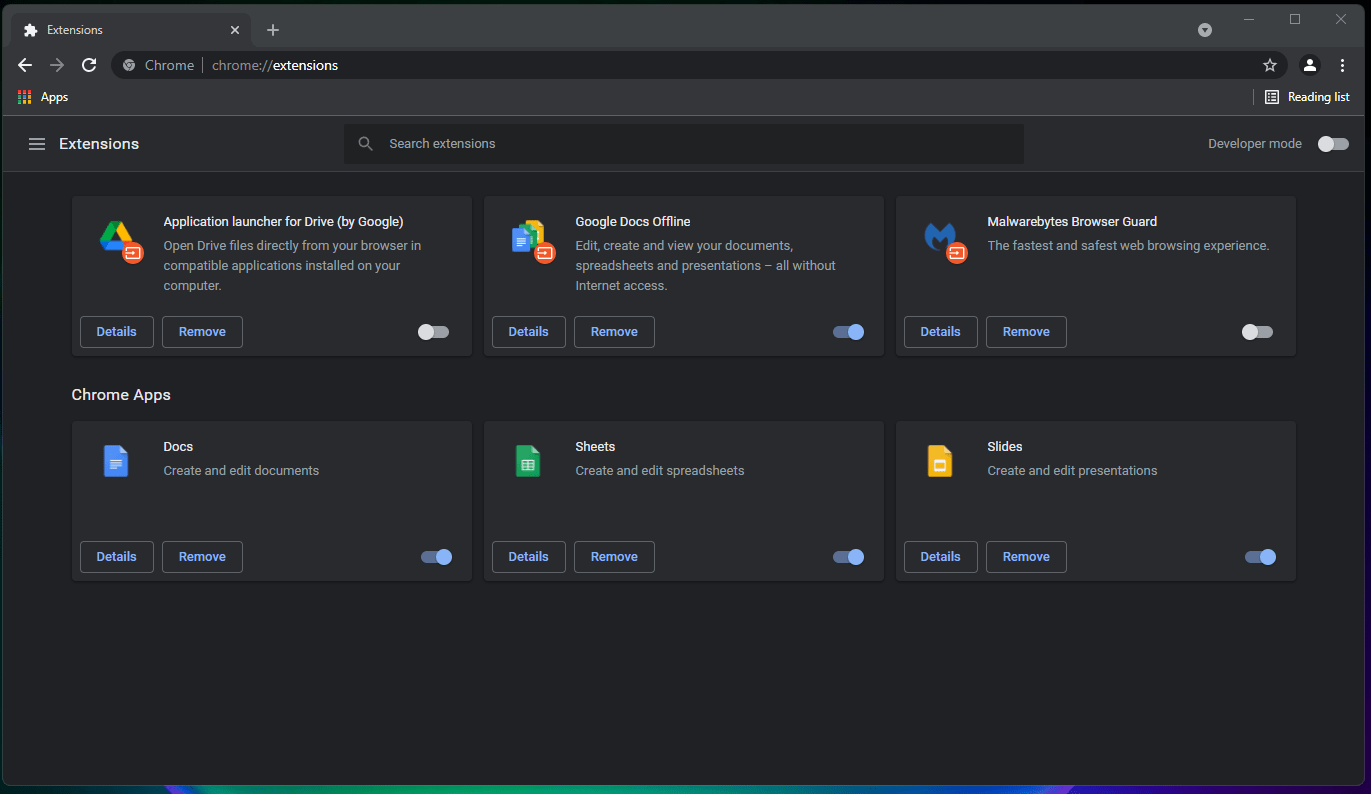

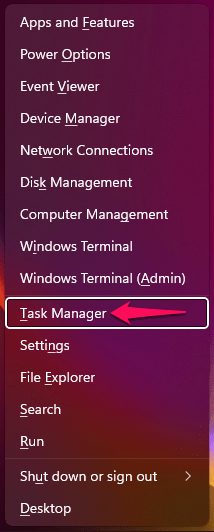
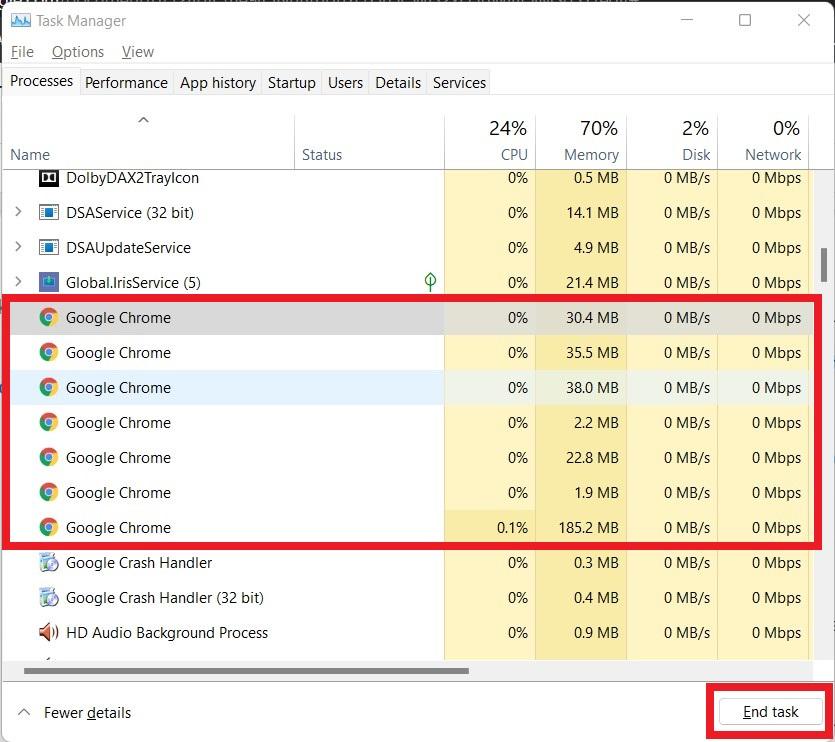
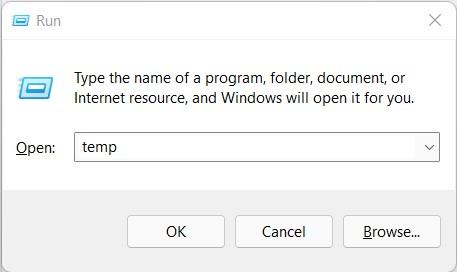
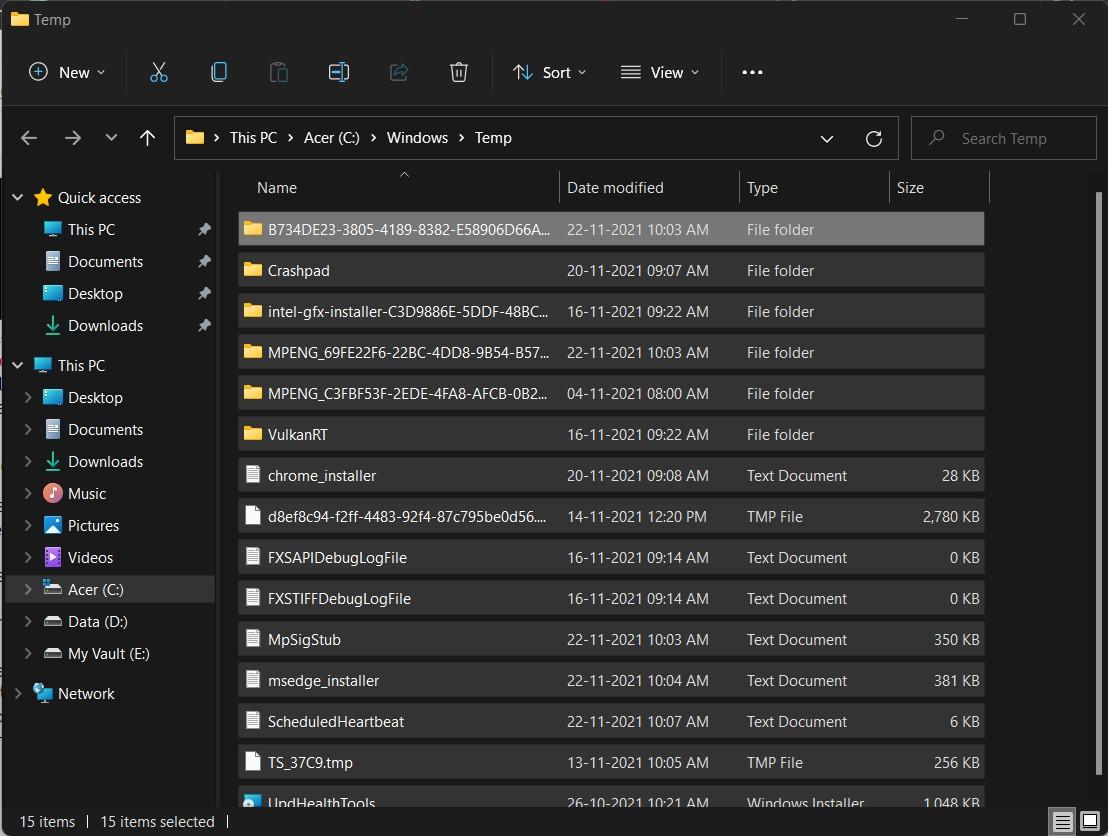
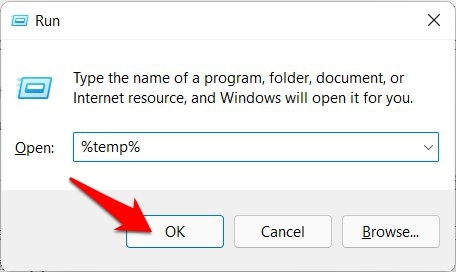
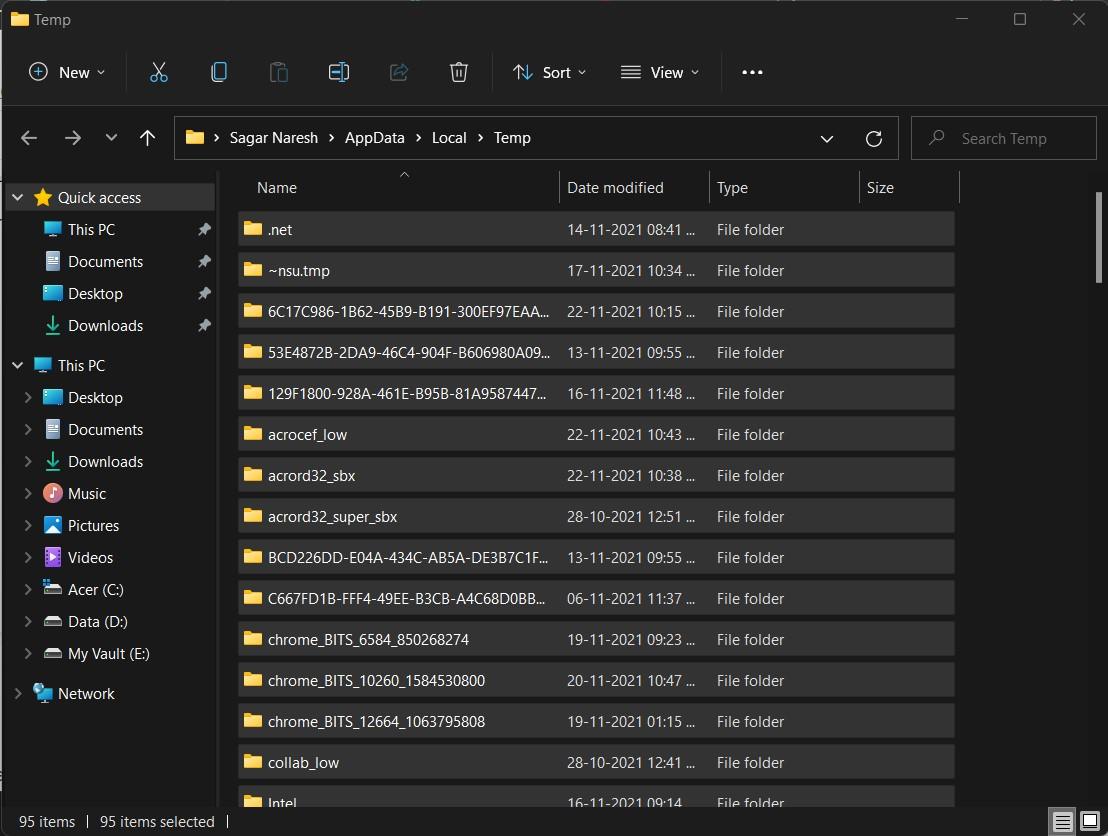
title: “Live Caption Not Working On Chrome 5 Ways To Fix” ShowToc: true date: “2023-04-09” author: “Lou Christensen”
The Live captions have some limitations themselves, they may not properly sync with the video at times and may even misspell the words. Also, if the video has multilingual audio then the feature will find it hard to show the subtitle. Though the feature is stable, there are people who are still facing issues on the Chrome Browser. Many users are not able to see the live captions on the videos and are facing issues with subtitles stuck. Here are some of the potential solutions to fix live captions not working, not loading, or stuck issues on Chrome Browser for PC.
1. Enable Live Caption
Live caption is a feature developed by Chrome to show captions on the go while you are watching the video. The feature is available as a Chrome flag experiment, and the option is set to default (enabled) in the flags, so it is good to change the option to Enabled and relaunch the Chrome browser and then check if live captions are working. Here’s how you can do it;
2. Remove Chrome Extension
Chrome extensions are an excellent Utility tool that helps boost the performance of a Browser. These extensions work by scanning the webpage to check if they need to perform any function. If you are using any content blocker or script blocker/modifying extensions, then such addon may block the live caption feature. Therefore, it is good to remove the extensions that you believe inject scripts or block some codes on the webpage and then check if the Chrome browser is able to show live captions.
Go to chrome://extensionsRemove the extensions
3. Clear Browser Cache
Clearing the cache of the Chrome browser will disperse off the junk files, thus clearing up a lot of memory.
4. Close Google Chrome Processes
Clearing the Chrome browser processes in the task manager will give the browser a fresh start stopping all the background processes that are working. You can do this by using the Windows Task Manager tool. Here are the steps that you need to follow.
5. Delete Temporary Files
Clearing temporary files may not seem a lucrative solution for fixing such problems, but sometimes these easy solutions do wonders. If you haven’t cleared temporary files on your PC for a good amount of time, then it is advised that you go ahead and clear those. For that, simply follow the steps below. So, these are the best solution to fix Live Caption not working on a Chrome browser for Windows or Mac PC. If you’ve any thoughts on How to Fix Live Captions Not Working on Chrome Browser?, then feel free to drop in below comment box. Also, please subscribe to our DigitBin YouTube channel for videos tutorials. Cheers!